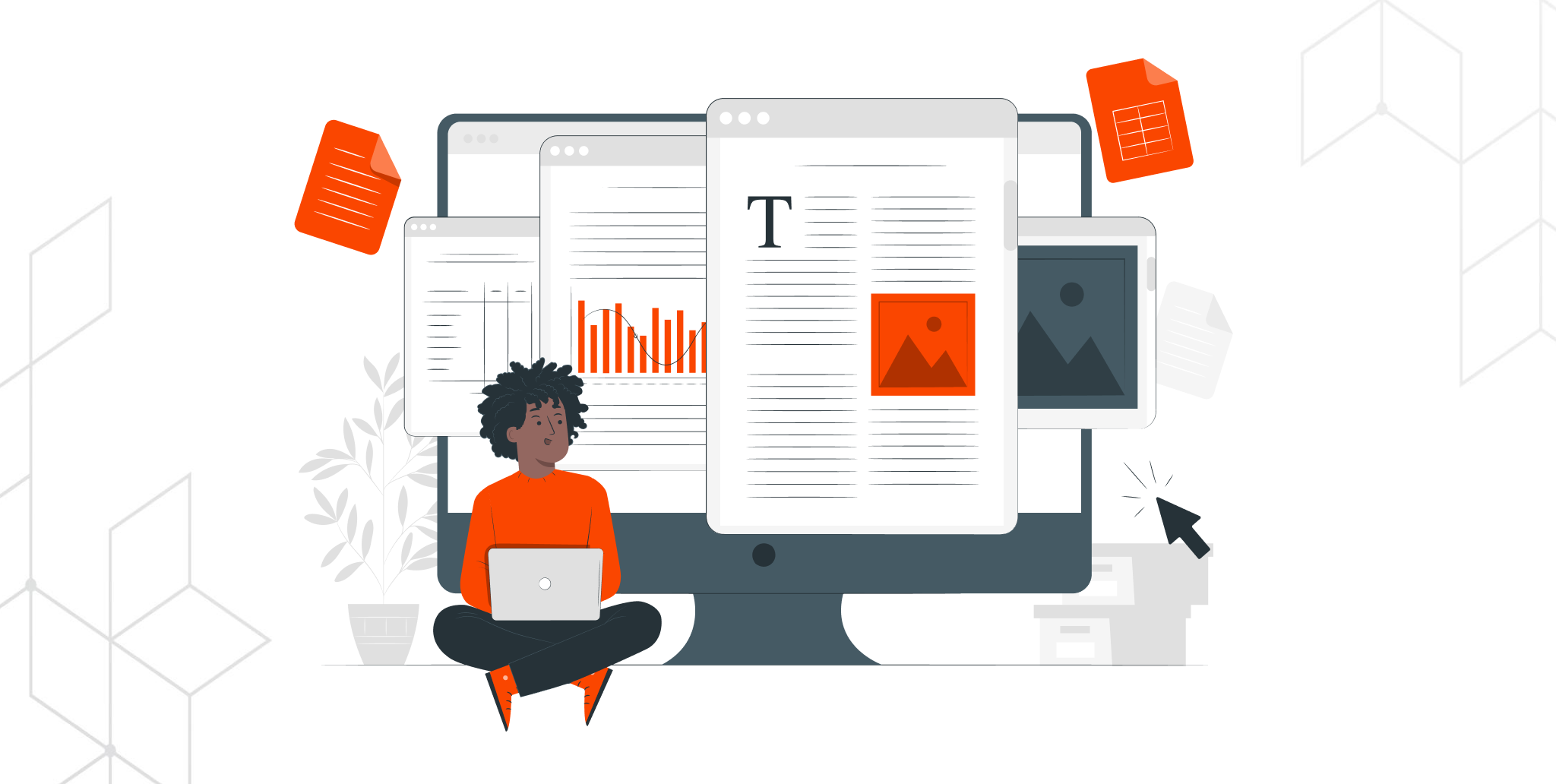
Обратите внимание: чтобы работать в Google Docs, вам нужен почтовый ящик в Gmail. Зарегистрируйтесь, если у вас его ещё нет, или авторизуйтесь. Работать с сервисом можно через Google Диск — он доступен всем владельцам ящика в Gmail.
Новый документ через браузерную строку
Чтобы создать документ, в Google Диске можно нажать правой кнопкой мыши на любое пустое поле. Откроется окно, в котором нужно выбрать новый документ. А ещё таблицу, презентацию, форму и т. п.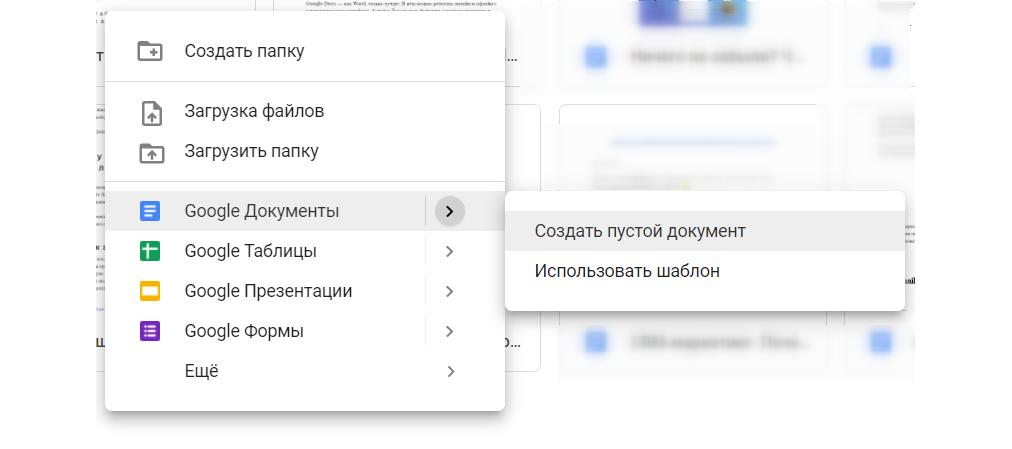
Но есть и другой способ. Введите в поисковую строку браузера doc.new или docs.new. Новый файл откроется в этой же вкладке и сохранится в главной папке вашего Google Диска.
Перевод файла .doc(x) в Google Docs и обратно
Я работаю только в Google Документах, Word в моём компьютере не активирован, работать в нём нельзя. Но клиенты и коллеги иногда присылают файлы в формате .doc(x) — их право. Выход в такой ситуации — перевести документ в Google Docs.Всё, что нужно сделать, — загрузить файл в Google Disc и открыть его. Система переформатирует документ в удобный формат. Правда, могут слететь настройки форматирования.
А если нужно отправить клиенту файл в формате .doc(x)? Откройте вкладку «Файл», найдите пункт «Скачать» и выберите нужный формат. Файл сохранится в таком виде, как вам нужно.
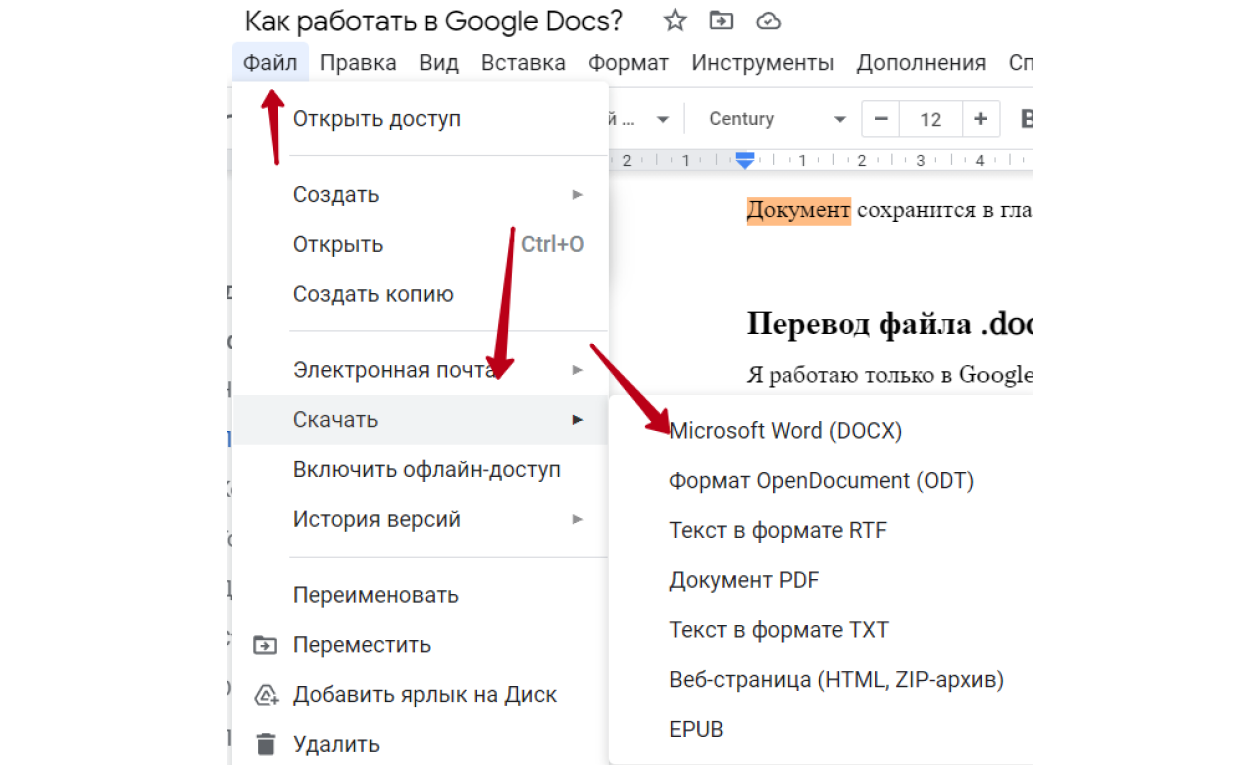
Комментарии и советы
Я работаю в связке с маркетологом и дизайнером. Чтобы отправить или получить обратную связь, мы оставляем друг другу комментарии в Google Docs. Чтобы оставить комментарий, нужно выделить текст, на котором вы хотите заострить внимание коллеги. Справа появятся две иконки: комментарий и совет.Нажмите на нужную иконку. «Комментарий» — это окошко, в котором вы пишете, чего хотите от коллеги: добавить изображение, упростить текст, указать источник и т. п. Если хотите упомянуть человека, начните комментарий с @. Google предложит почтовые адреса из ваших контактов — выберите нужный. Коллега получит на почту уведомление, что его упомянули в документе.
«Совет» — это предложения, которые могут вносить коллеги в ваш текст: добавить слова или знаки препинания, удалить блок, переписать абзац и т. п. В отличие от комментариев, советы появляются в тексте. Они выделены зелёным цветом. Справа отображаются все предложенные действия. Вы как автор можете принять или отклонить предложение. Если примете, правка «встроится» в текст, если отклоните — исчезнет.
Горячие клавиши
Комбинации на клавиатуре используют, чтобы быстрее отформатировать и отредактировать текст, упростить навигацию по документу. Скорее всего, вы знаете комбинации «Скопировать» Ctrl (⌘ — для MacOS) + С и «Вставить» Ctrl (⌘) + V. Но в Google Docs их более 140. Вот самые популярные:Ctrl + A — выделить весь текст.
Ctrl + F — искать по документу.
Ctrl + H — найти и заменить.
Ctrl + B — выделить текст полужирным шрифтом.
Ctrl + U — подчеркнуть текст.
Ctrl + I — выделить текст курсивом.
Ctrl + К — вставить или изменить ссылку.
Ctrl + Alt + цифра 1-6 — создать стиль заголовка.
Ctrl + Shift + 7 — создать нумерованный список.
Ctrl + Shift + 8 — создать маркированный список.
Ctrl + / — вызвать меню с горячими клавишами.
Все комбинации собраны в руководстве «Быстрые клавиши в Google Документах».
Добавить документ в избранное
Справа от названия файла есть иконка звёздочки. Нажмите на неё, и документ станет «избранным».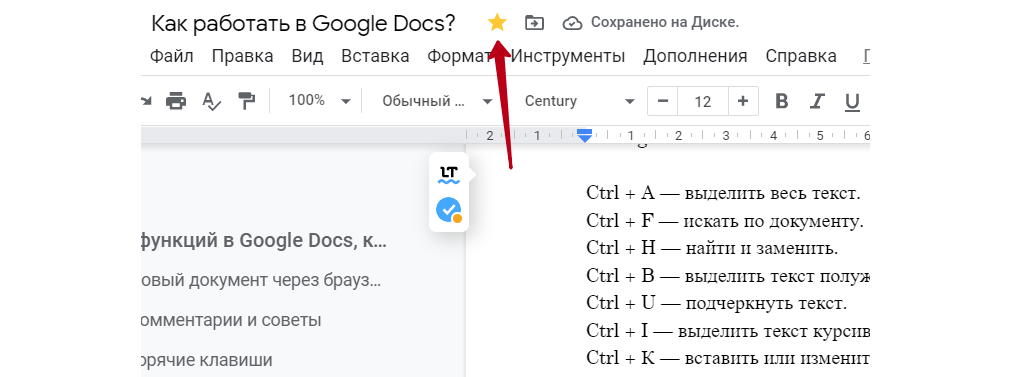
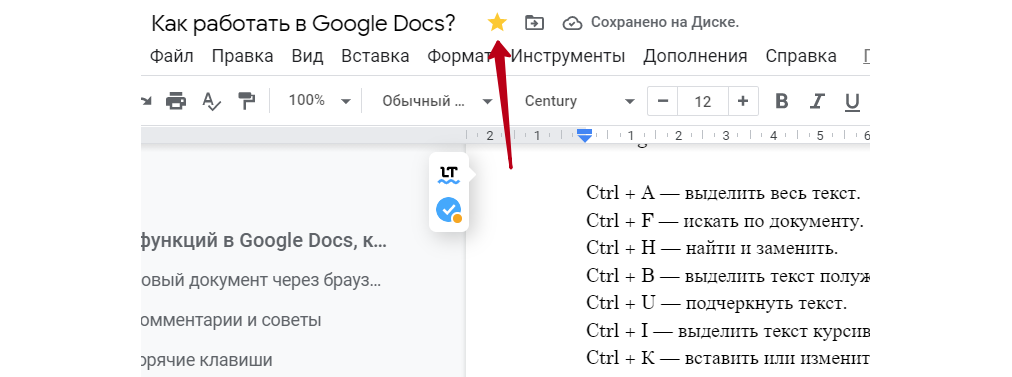
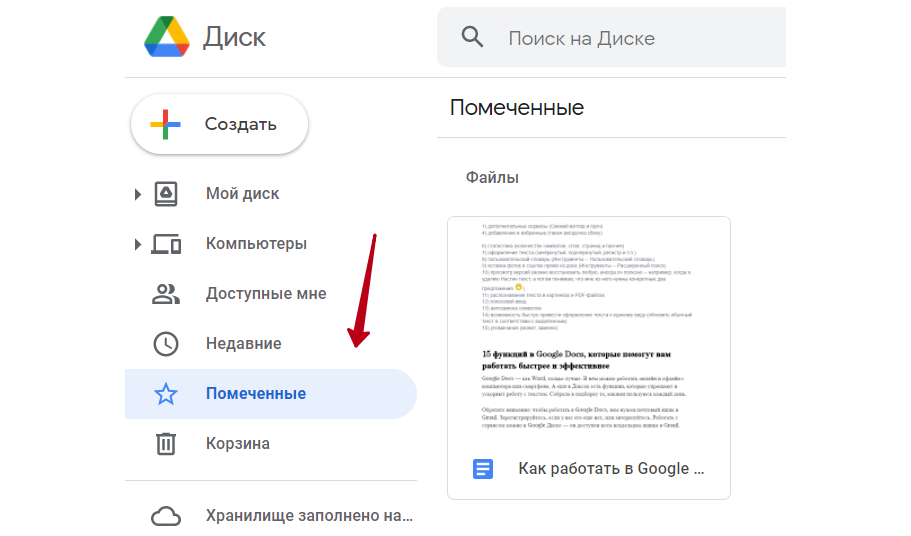
Статистика
Хотите узнать, сколько в вашем документе страниц, слов, символов с пробелами и без? Всё это смотрите в статистике. Её можно вызвать комбинацией Ctrl + Shift + С или через раздел «Инструменты».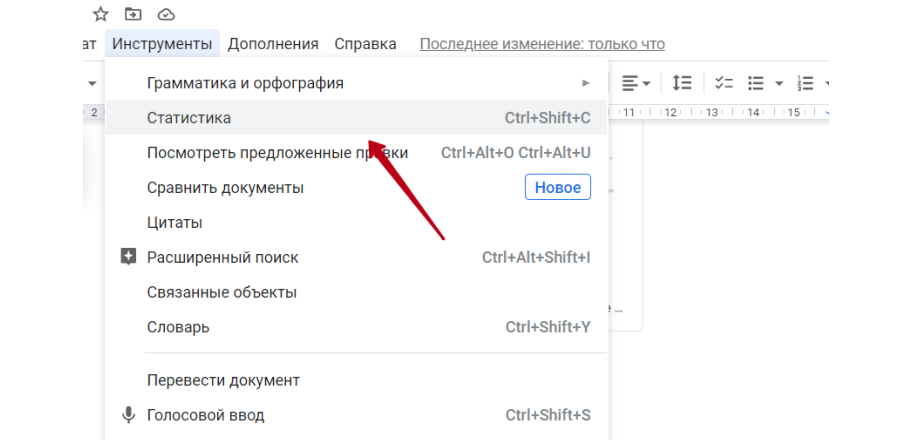
Статистика отобразится на всплывающем экране.
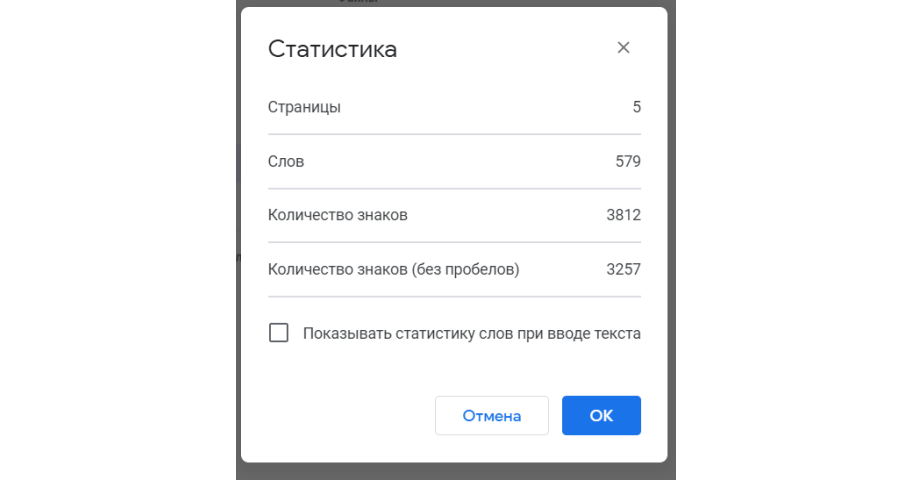
В пункте «Показывать статистику слов при вводе текста» можете поставить галочку. Тогда слева в документе появится окошко, в котором будет та же информация.
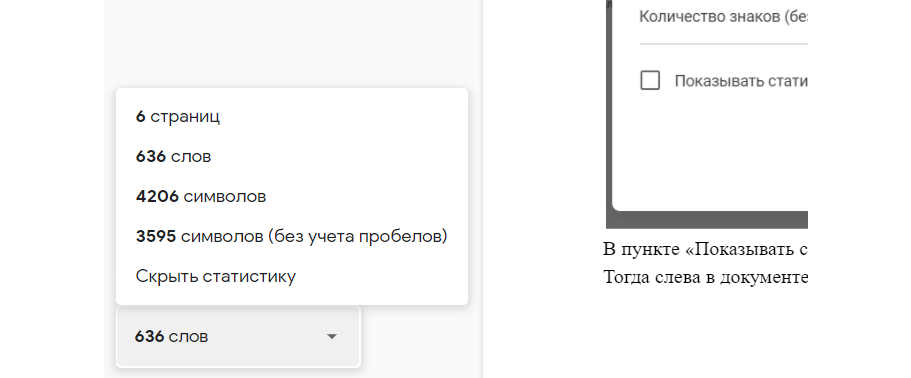
Оформление текста
В верхней панели Документов есть вкладка «Формат». В ней много инструментов, помогающих оформить текст: стили, выравнивание и отступы, столбцы, межстрочный интервал, нумерация и т. п.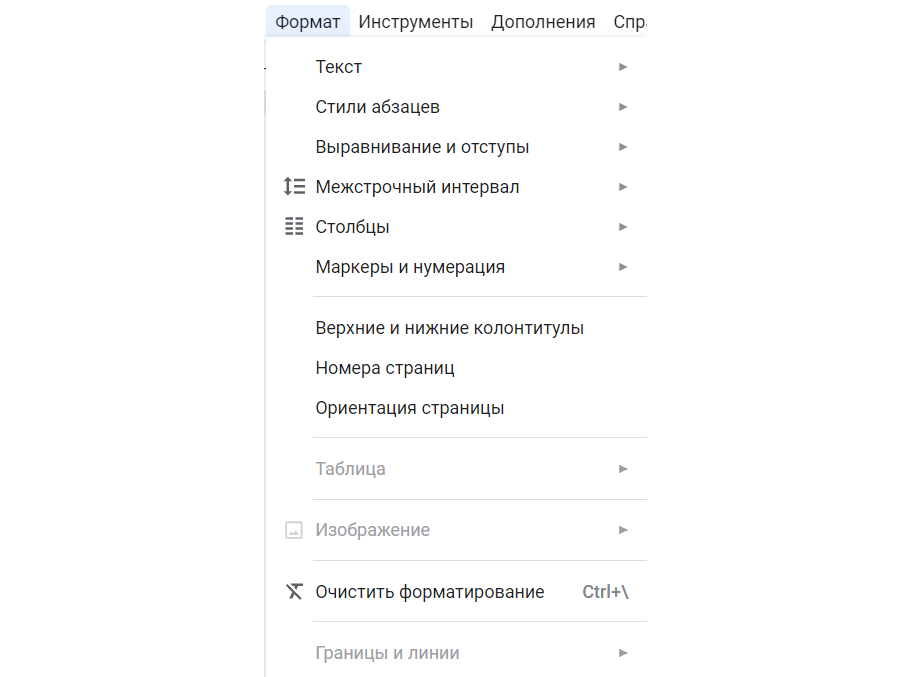
Обращаю ваше внимание на пункт «Текст». В нём есть полезные функции вроде зачёркивания, замены регистра и над- и подстрочных знаков. Их также можно вызвать горячими клавишами.
Пользовательский словарь
В разделе «Инструменты» вы можете попросить систему проверять орфографию и грамматику. Ошибки допускают все, и Google помогает их обнаружить.Скорее всего, вы будете использовать термины, которых система ещё не знает. Чтобы не раздражаться из-за красных подчёркиваний, добавьте такие слова в пользовательский словарь.
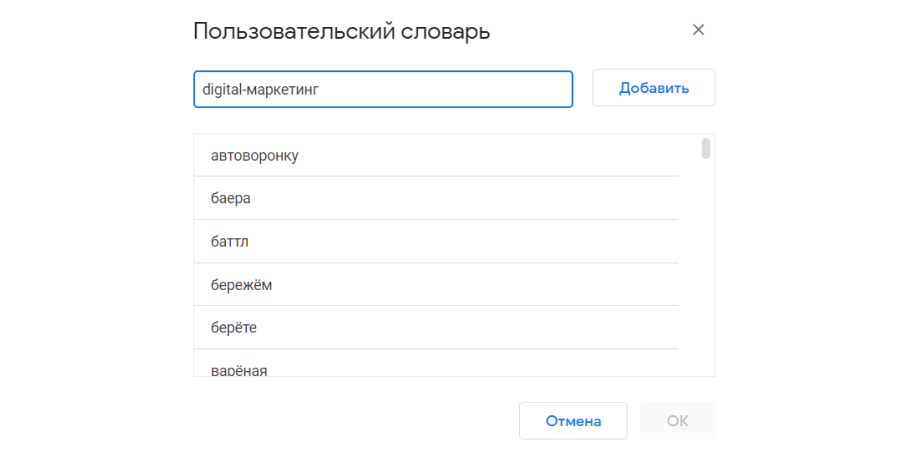
Готово, теперь Google поймёт вас лучше и не будет подчёркивать ставшие известными слова.
Просмотр версий
Иногда работа в документе ведётся несколько дней: я пишу статью, маркетолог вносит правки, я правлю правки, маркетолог оставляет новые комментарии… Случается, я удаляю комментарий и потом вспоминаю, что забыла учесть его.К счастью, Google хранит все версии документа. Вы сможете обратиться к истории и найти нужный комментарий, даже если коллега оставил его неделю назад. Все они хранятся в истории версий.
Нажмите на текст — в правой части документа откроется история версий.
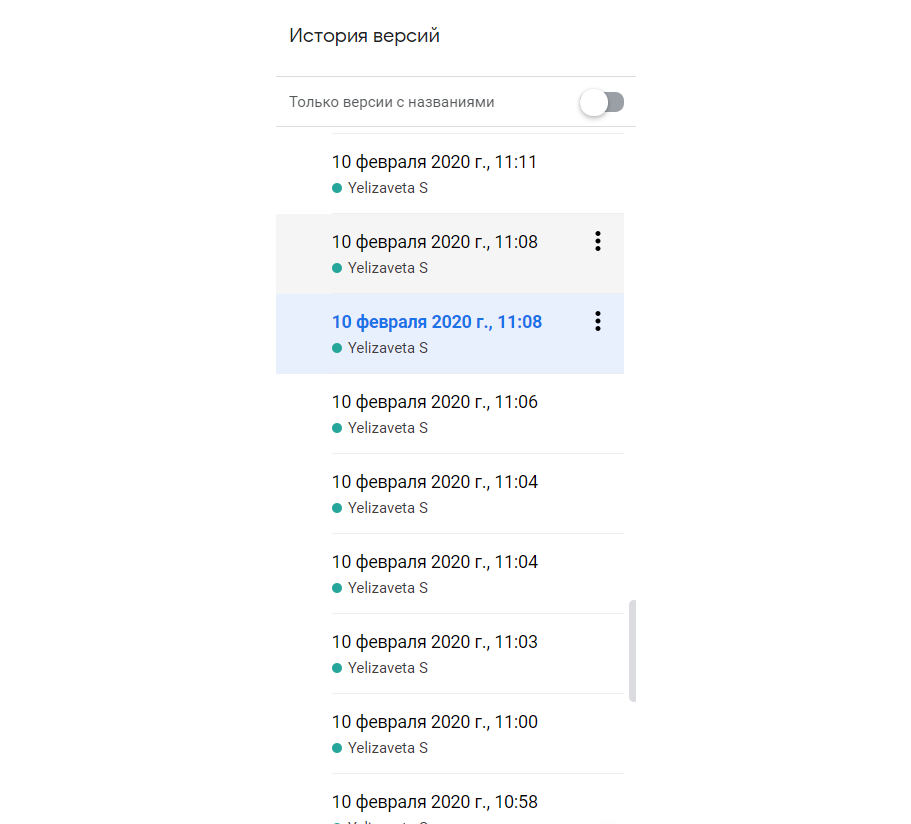
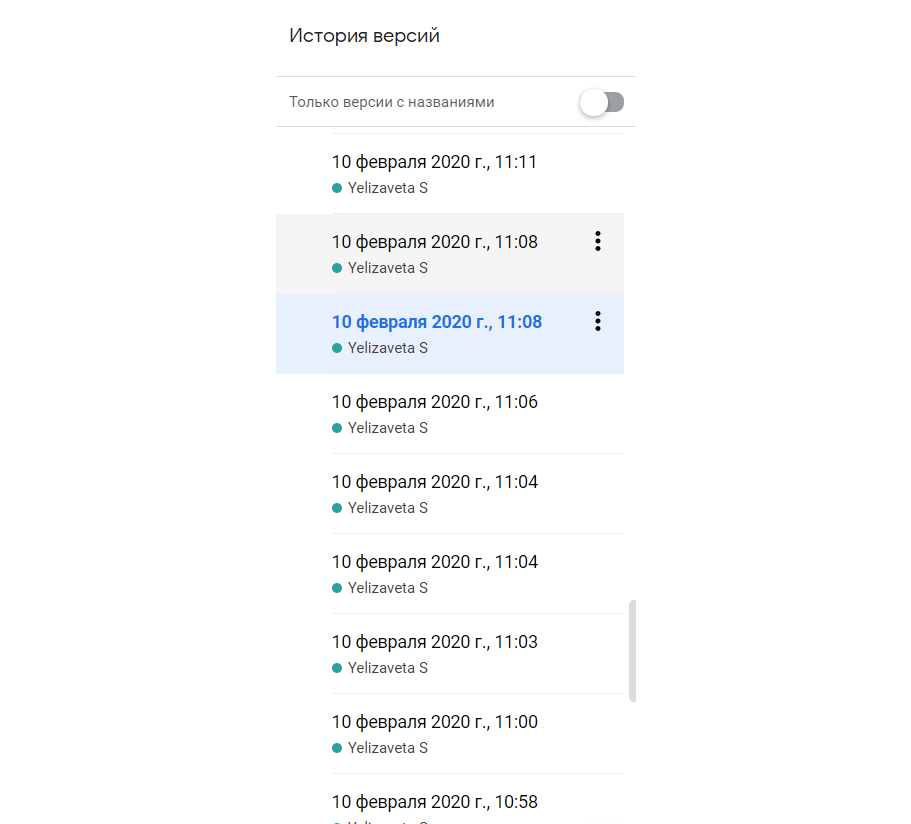
Вы можете скопировать предложения, которые случайно удалили из новой версии, или восстановить прежнюю версию. В первом случае скопируйте текст клавишей Ctrl + С и нажмите на стрелочку назад. Во втором нажмите на кнопку «Восстановить эту версию».
Автозамена символов
Не все символы, например, тире, есть на стандартной клавиатуре, а типографская раскладка Бирмана в моём ноутбуке постоянно сбивается. В такие моменты спасает автозамена. Её можно настроить в пункте «Инструменты» — «Настройки», правая вкладка «Замена».Вы можете прописать свои правила: например, двойной дефис будет автоматически заменяться тире, а двойные скобки — кавычками-ёлочками.
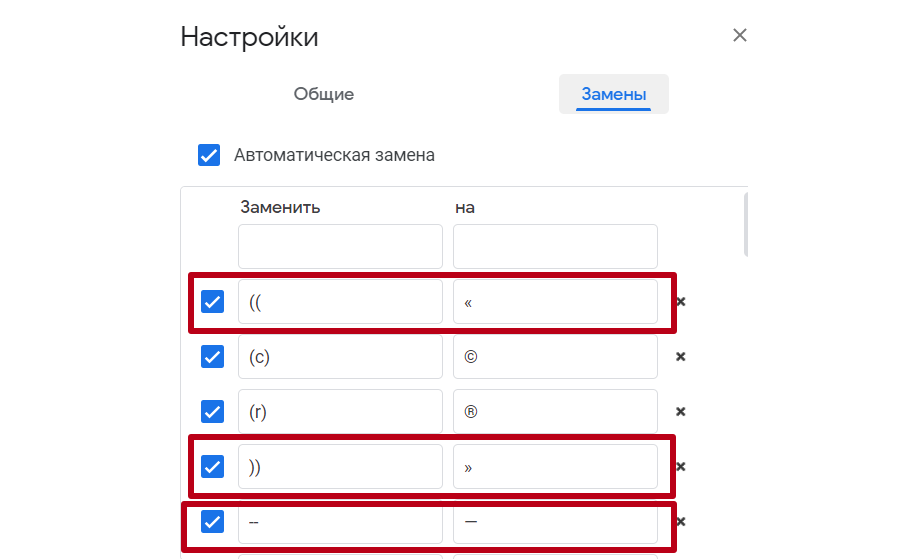
Вставка фотографий и ссылок в документе
Google интегрировал поисковую систему в Документы. Это удобно, когда вы пишете статью и хотите дополнить её визуалом. Чтобы найти изображение или ссылку, во вкладке «Инструменты» выберите пункт «Расширенный поиск». В правой части документа откроется вкладка. В ней будет строка поиска. Введите запрос и нажмите Enter.Результаты появятся в той же вкладке в разделах «Интернет», «Картинки» и «Диск».
Вставьте в документ нужные вам картинки или ссылки. Не забудьте указать источник. Мы ведь уважаем авторские права? :)
Распознавание текста в изображениях и PDF-файлах
Если у вас есть картинка с текстом или пдф-файл и вы хотите перевести их в текст, используйте возможности Google Docs. Загрузите документ в Диск. Откройте файл с помощью Google Документов.
Инструмент допускает ошибки, но в целом работает отлично. В любом случае так намного быстрее, чем печатать текст вручную. Слева — текст из .pdf, справа — автоматически переведённый текст в Google Doc.
Голосовой ввод
Если вы устали писать, но работать надо, попробуйте функцию голосового ввода. Она неплохо справляется с малыми объёмами текста и понимает команды вроде «точка», «запятая», «двоеточие» и т. п.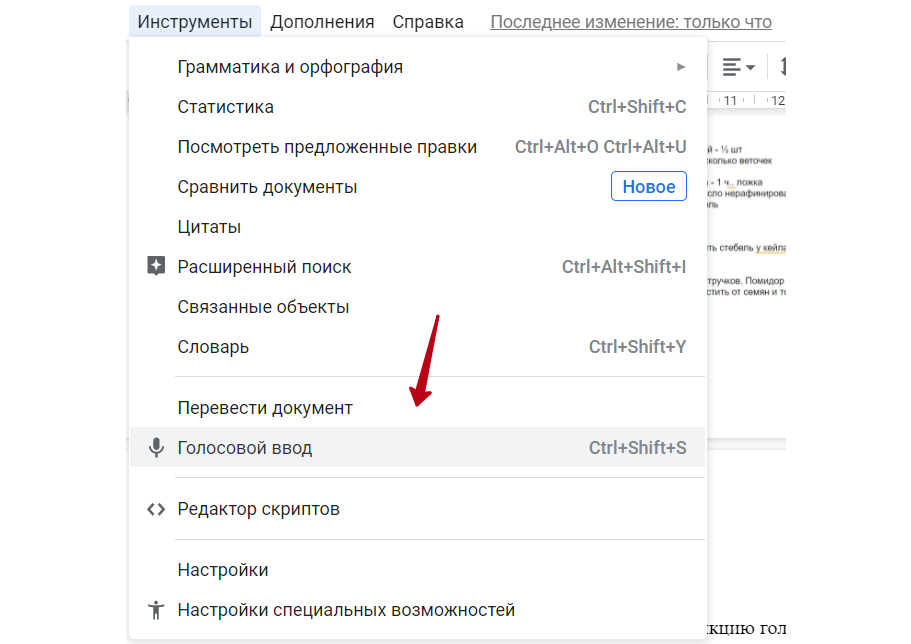
Чтобы запустить функцию, введите комбинацию Ctrl + Shift + S или включите её через «Инструменты». Слева появится иконка микрофона. Во время записи она будет гореть красным. Нажмите на неё, чтобы остановить запись. Обратите внимание: голосовой ввод работает только в браузере Chrome.
Дополнительные сервисы
В Google Docs можно добавить приложения, с которыми будет ещё удобнее работать. Они находятся во вкладке «Дополнения», пункт «Установить дополнения».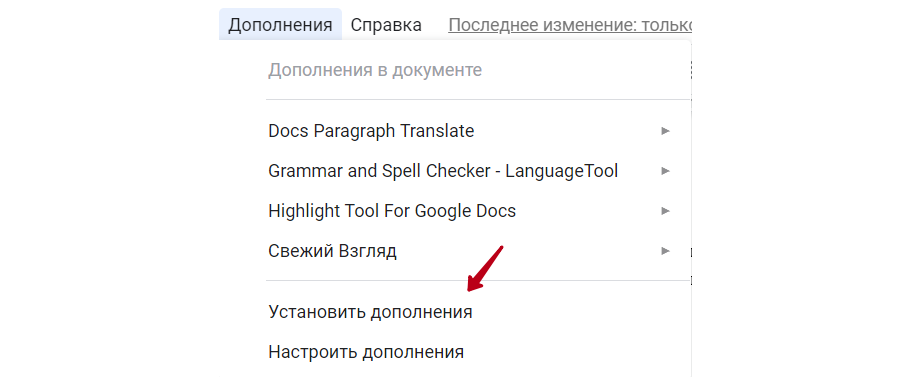
Выбрав этот пункт, вы попадёте в Google Workspace Marketplace. Здесь десятки дополнений для маркетологов, копирайтеров, дизайнеров.
Приложения устанавливаются напрямую в Google Docs, не грузят систему и не утяжеляют документ. Мы пользуемся этими сервисами:
- Свежий взгляд. Проверяет текст, находит ненамеренные тавтологии, плеоназмы, повторения слов. Иногда очень выручает.
- Docs Paragraph Translate. Переводит целые абзацы прямо в документе. Удобно, когда работаю с английским, немецким или испанским текстом.
- Grammar and Spell Checker — LanguageTool. Находит орфографические, грамматические, смысловые ошибки. Поддерживает 25 языков.
- Highlight Tool For Google Docs. Набор маркеров, которыми можно выделять важные моменты в тексте.
Доступ офлайн
В Google Документах можно работать автономно. При этом вы сможете редактировать имеющиеся файлы и создавать новые. А когда подключитесь к интернету, изменения синхронизируются.Чтобы активировать функцию, в Google Диске перейдите в настройки — они скрываются за иконкой шестерёнки.
В пункте «Общие настройки» увидите графу «Офлайн-доступ». Поставьте галочку и нажмите на кнопку «Готово».


















